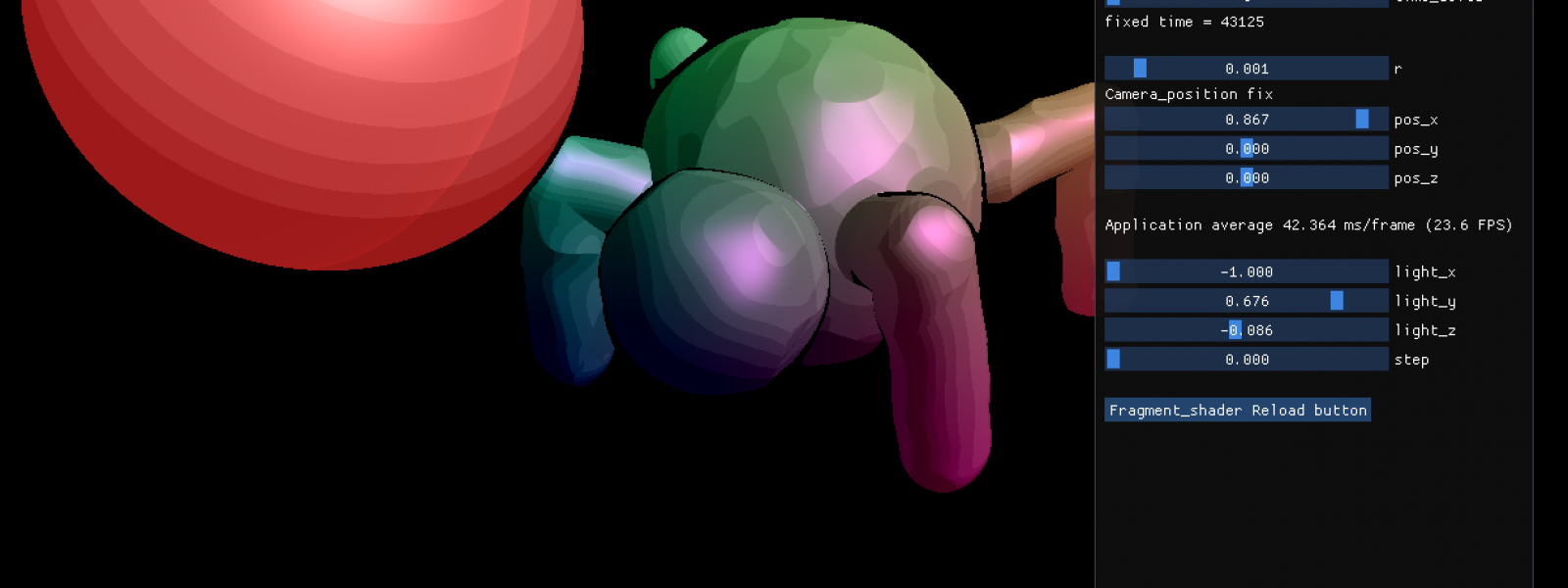AbletonLive-ハードコアPCキーボディストのためのショートカット+Tips
あまりこういう情報もないと思うので、適当に書いていく。
概要
普段DAW使うときは鍵盤とかマウス使うと思うんだけど、鍵盤やマウスだと腕の制御がうまくきかない自分のような人間はPCキーボードだけで作曲がしたいのです。どちらかというとMMLとかトラッカー派ですので。
ということで、ショートカット使用や自前でショートカット割当を行って快適なDAW使用ライフを過ごす考えでいます。
実際、オートメーションで細かい制御を行わない前提であれば、
PCキーボードだけで打ち込みが可能になりました。
→マウス操作をキーボードに担当させることで、オートメーションの調整もどうにかなりました。
キーボードでマウス操作を可能にする。 – MachiaWorks (machiaworx.net)
■更新履歴
2019/4/7、プラグインを用いたショートカットでテンプレート作成のため内容更新。
2019/4/8、打ち込みに関するショートカットについて更新
2019/4/18、別ソフトウェアを使ったショートカットについて更新
2019/6/21、Futilityの更新タイミングで情報整理、一部ショートカットを更新
2019/10/3、少し更新
2021/10/10、少し更新
2022/4/9、マウス操作に関する記事のリンクを追加
2022/10/20、Live11にて数値入力機能が追加されたのでそれに伴う変更を追記
■大元
https://www.ableton.com/ja/manual/live-keyboard-shortcuts/
■大前提
- AbletonLiveを使用する
- できればPCキーボードだけで作曲したい
マウスや鍵盤は必要なときに使うだけにしたい
他のDAWだと自前でゴリゴリショートカット割当ができるものもある(Cubase/StudioOne)けど、
そこまでカスタムするとなると使い始めるのに時間がかかってしまうので、まずは大部分が初期設定でなんとかなるものを選択してます。
■自分がよく使うショートカット
セッションビュー・アレンジメントビューどっちでも使えると思います。
自分はセッションビューでデータを作り込んだあとにアレンジメントビューに移行するので、
まずはその方法を前提に書いていきます。ただアレンジメントビューでも似たような操作になるとは思うけど。
足りない部分はマウスで補ってください。
(例:オートメーション・エンベロープはマウスでの選択が必要等)
1.初級(まずはこれ覚えれば快適になる)
- Space:再生/停止
セッションビューのクリップにフォーカスをあわせてEnter:クリップの再生(同時に他タイミングで再生する際に該当クリップも一緒に再生されることに注意) - Tab:セッションビュー/アレンジメントビュー切り替え
- Tab+Shift:クリップの内容表示ON/OFF
- B:ドローモード(MIDIエディタとオートメーションの挙動に影響)
2.中級(PCキーボードだけでステップ入力行いたい人用)
- M:MIDIキーボード機能ON/OFF(PCキーボードでMIDIキーボードの役割を持つ)
このとき、Z/Xでオクターブ調整、C/VでVelocity調整が可能。
また、一部ショートカットが機能しなくなるので、ショートカットを有効にしたい場合は機能をOFFにする。 - MIDIエディタ内、カーソルが存在する状態で左右キー:カーソル移動(グリッド単位)
- MIDIエディタ内、カーソルが存在する状態で上下キー:カーソル移動(譜面のスタート/エンドにジャンプする)
- Arm状態で鍵盤(バーチャルMIDIキーボードも)押しながら左右キー・・・ノートが置かれる
- MIDIエディタでHomeかEnd:カーソルをスタート/エンドに移動する
- Ctrl+U:クォンタイズ
- Ctrl+Shift+T:MIDIトラック作成
- Ctrl+Shift+M:クリップ作成
- Ctrl+Alt+B:ブラウザ表示/非表示
- Shift+/(?):ヘルプの表示/非表示
3.上級(細かく打ち込みしたい人やそろそろオーディオも使いたい人、ライブしたい人用)
- Ctrl+1~5:グリッドの定義。1で減少、2で増加、3で3連符対応、4で吸着のON/OFF
、5で画面に応じた倍率にする - MIDIエディタ内、Shift押しながら移動で領域指定、Enter押すとノートの選択。なお、ノートは先頭を選択したものが優先されるのと、この方法だと同時に発音するノートも一緒に選択されることに注意。
その場合近傍のノートを選択してCtrl+十字キーで目的のノートを選択することになる。 - MIDIエディタ内、Ctrl+Lでループ範囲指定。セッションビュー上だとこの単位でループ、アレンジメントビューだと繰り返し単位の定義になる。
ノート選択時、左右キーで発音位置を変更。Shift+左右キーでノートの長さ変更。Alt+左右キーでグリッドに依存せず位置を変更。Ctrl+上下左右キーで次のノートを選択。Ctrl+Shift+左右キーで次のノートを含め選択。Ctrl+上下で前後のノートを選択可能(イベント順?)、Ctrl+左右で同じ音の高さのノートか物理的に近くのノートを選択する。 - Ctrl+6~0:クォンタイズの単位。クリップの再生やクォンタイズの設定で利用。自分は主にクリップの再生時切り替えタイミング変更で利用。
- Shift+Z:クリップ内データをズーム。ただしコンピュータMIDIキーボード機能がOFFじゃないと有効にならない
- Shift+Space:カーソルの位置から即再生(セッションビューだとカーソル位置からの再生になる)
- Ctrl+Space:再生のみ。逆に即以前再生した位置に戻ることもできるので便利。
- F9:アレンジメントの録音準備(オプションの設定でボタン押すと同時に再生する/しないを選択可能)
- F12:アレンジメントビューのデータを有効化する(=セッションビュー上のクリップが全部停止する)
- Ctrl+L:選択した範囲のループを有効にする(事前にトラックと小節の選択が必要)
- Ctrl+T:オーディオトラック作成
- H:縦方向の幅最適化、ただMIDIキーボード機能OFFにする必要あり
- W:横方向の幅最適化、MIDIキーボード機能OFFにする必要あり
- ノート選択時数値入力:Velocityの変更が可能
- Shift+F10:アプリケーションキー押下時のメニュー出力。以前のバージョンでは左上クリック前提だったが、最近のバージョンでは中央あたりにマウスカーソルがあるときの挙動になってきてる。地味に便利
なお、アプリケーションキーを使えば同様の効果が現れるからボタンがあるならそっちがいい。
■自分で定義したキーボードショートカット
- @:MIDIエディタプレビューのON/OFF
(打ち込み時の発音をON/OFFする。MIDIキーボードからの入力は常に出る。発音トラックはアームしているトラックに依存しない) - :(セミコロン):ループのON/OFF
(現在定義しているループ範囲内を再生しているとき、勝手にループ開始地点に戻る) - \:セッション録音
(特定トラックをアームしている+アームしているトラック上のクリップが再生されている場合に、MIDIキーボードからの入力を受け付けて録音する。クリップの範囲内のみ録音される。上に同じ役割のキーあるけど当時認識なかった) - /:キャプチャ
(事前に弾いていたフレーズをクリップとして保存する。範囲はグリッドの定義に依存してるっぽく、BPMも調整されるので後で調整の必要あり。ちなみに他キーでショートカットありますが、使いやすい位置に持ってくる関係上追加で割当してます) - P:ロケータ設置
「<」:ロケータ移動(左側)
「>」:ロケータ移動(右側) - E/T:グリッドに沿ったカーソル移動。MIDIキーボード機能をOFFにする必要あり。
MIDIシーケンサ上で、グリッド単位でカーソルを移動できるようにした。
主にカーソル移動というよりは、MIDIシーケンサからフォーカスを失ったカーソルに対し
フォーカスをあわせる目的で使う。 - MIDIエディタ内でのカーソル移動
「,」「.」を押すことで移動が可能。十字キーと併用可能。
■自分で定義したMIDIショートカット
生演奏やリアルタイムなパラメータ調整が必要な時用に、補助的に定義する。
機材はTeenageEngineering OP-1。
どうもキーオフ時も信号が飛んで一部ショートカットがうまく動かないケースあり。
理由等後述するけど、現状OP-1使う場合セッション録音よりもキャプチャを多く使う
- 再生キー:再生
- 停止キー:停止
- 録音キー:録音
- レコーダーキー:セッション録音ボタン(押してる間だけ)。トグルで動かないのであまり使わない
- ミキサーキー:キャプチャ
■追記20190407
まずはこのプラグインを導入しよう。
超便利でございます。(ここで書くトラックArmコマンドの殆どが必要なくなります、記事も未使用分をくくりだす形で修正予定)
こっちが最新版。こっちのほうが機能が増えて便利。
https://gumroad.com/d/18bcf01e9b305339b0239db238f923da
旧バージョン。サポートされてない。まずはこれ試して最新版に移行するのもいいかも。
Futilityにて追加したショートカット
- Shift+1・・・Arm(オートアームもセット)
- Shift+2・・・Soloでソロ
- Shift+3・・・出力OFF
- Shift+4・・・自動ArmのON/OFF。初期設定はOFF。これは、トラックにカーソル合わせると自動的にArmを行う設定。ONにしているとLiveの動作において音が切れるときがあるため、初期設定でOFFにしてる。必要があればONにする。
- Shift+5・・・エンベロープ表示
- Shift+6・・・クリップ選択/停止。Enterでもできるけど、より自由なアプローチ。
- {}/[]キー・・・アレンジメントビューで利用。{}キーでオートメーションの開閉、[]キーでトラックのズーム調整。
- Shift+7/Shift+8/Shift+9・・・フォーカス調整。Shift+7でトラックに読み込んでいるデバイスにフォーカス、Shift+8でブラウザにフォーカス、Shift+9でアレンジメントビューにフォーカスを当てる。これしないとキーボードでの操作が困難になるので、あるのとないのでは大違い。現状だと何故か2回押す必要がある(ON/OFFにしてどっちかで認識してる感じ)
20211010追記
VSTプラグインの表示/非表示を行いたい場合、特定の条件において可能になる。
オプション→Plug-insで以下内容を変更する。
- プラグインウィンドウを自動で隠す→ON
- プラグインウィンドウを自動で開く→ON
これでショートカットキーを利用してプラグインウィンドウが開閉できるようになる。
プラグインウィンドウの開閉は「Ctrl+Alt+P」で可能。
(アプリ内のヘルプと記述に相違があるので注意)
■Tips
- トラックをアームしていないと、MIDIキーボードを弾いてもソフトシンセを演奏できない
セッションビューにおいてクリップへのフォーカスを合わせるには、一度セッションビュー/アレンジメントビューを移動することで可能(他の方法が存在するのかわからんけど) - MIDIエディタプレビューをONにしないと打ち込み時音がでない
- 特定トラックをアーム、かつMIDIエディタプレビューをONにすることでステップ入力が可能(MIDIキーボードを使う。モードを切り替えることでPCキーボードでも可能)
- MIDIエディタでドローモードにしたときはワンクリックで音を置けるが、グリッドに吸着した(もしくは事前にグリッド定義した)長さしか置けないため、特定の長さで置きたいときはグリッド調整かドローモードをOFFにしてダブルクリックでシーケンスを置くことで調整可能
ブラウザにフォーカス合わせるには、Futilityの機能を使うのが楽。 - Rewire含めた再生を録音する場合、バッファのキューイングのおかげかRewire先の発音が遅れるケースがあるため、開始時に発音しないのを前提にシーケンスを組んだ上で再生するのがいい。(うちの環境では4/4拍子のうち、開始時2拍子目くらいまでブランクが発生する)
- オーディオ/MIDIトラックをアーム+クリップ枠を選択してEnterを押すことで、クリップ作成+録音を含めた再生が開始する。長さを気にせず録音したいときは有効。
- MIDIデータ調整の際、クリップの長さや再生開始位置を変更するときにフォーカスを失ってステップ入力ができないケースがある。このときはCtrl+Tabでクリップビューに戻るとMIDI入力部分にフォーカスが合う。
- 同様にセッションビューでクリップにフォーカスが合わない(+ショートカットでも戻らない)ケースが存在するが、その場合はTabキーでセッションビュー/アレンジメントビューを移動すればフォーカスが合う。
- クリップの長さをハンズオンで(キーボードで)調整するには、セッションビューで一度クリップをラウンチする必要がある。主に用途は打ち込みしたあとでフレーズを短く繰り返すケース。逆に作曲用途で調整する場合は必要なさそう。(調整不可)
- MIDIシーケンスウィンドウにおいてCtrl+上下左右キーで移動する法則は、どうも上からカウントされるみたいで、上下キーを押すと左右に上から/下から選ばれていく。ただそのときに同時に選んだノートもフォーカスがあってるケースがあるので注意。
■定義をやめたショートカット
- 楽器番号1~8:各トラックのアーム+トラック選択
→F1-8で対応可能なので削除 - Shift+1~9:トラック1~9のアーム
(録音可能+MIDIキーボードによる発音可能状態にする。テンプレートとの紐づけが必要)
→Futilityによって代替可能、こっちのほうがより汎用的になる - このソフトを試行してます。情報まとまったら追記します。
https://enhancementsuite.me/
→他ユーティリティやショートカットとの整合性の都合上、導入をとりやめました。
ただ、プラグインの開閉ができるのはありがたいので使いたいところなんだけど。